Termux ne permettant plus d’envoyer des SMS (voir le post précédent), je vous propose une alternative à partir de kdeconnect.
2021-06-23 : Un billet plus récent s’intéresse plus particulièrement à KDE Connect. Les dernières versions de KDE Connect offre de nouvelles fonctionnalités que couvre le projet présenté par ce billet. Pour une automatisation et des envois de masse cet outil reste cependant pertinent.
Installation côté Android
KDE Connect est présent dans le magasin Google Play ou mieux sur f-droid qui vous assure que le programme ne contient pas de traceur. Depuis l’application f-droid, il faut rechercher la chaîne KDE ou KDE Connect.
Notez que le nom interne du programme sur Android est org.kde.kdeconnect_tp.
Installation de kdeconnect côté Linux
L’installation côté Linux se fait très simplement.
sudo apt install -y kdeconnect
Notez que l’installation de cette application embarque de nombreux paquets.
Configuration
Après avoir installé kdeconnect
Assurez-vous que le PC sous Linux et l’appareil Android soient sur le même réseau local.
Depuis KDE Connect sur votre appareil Android, vous devez faire une demande d’association
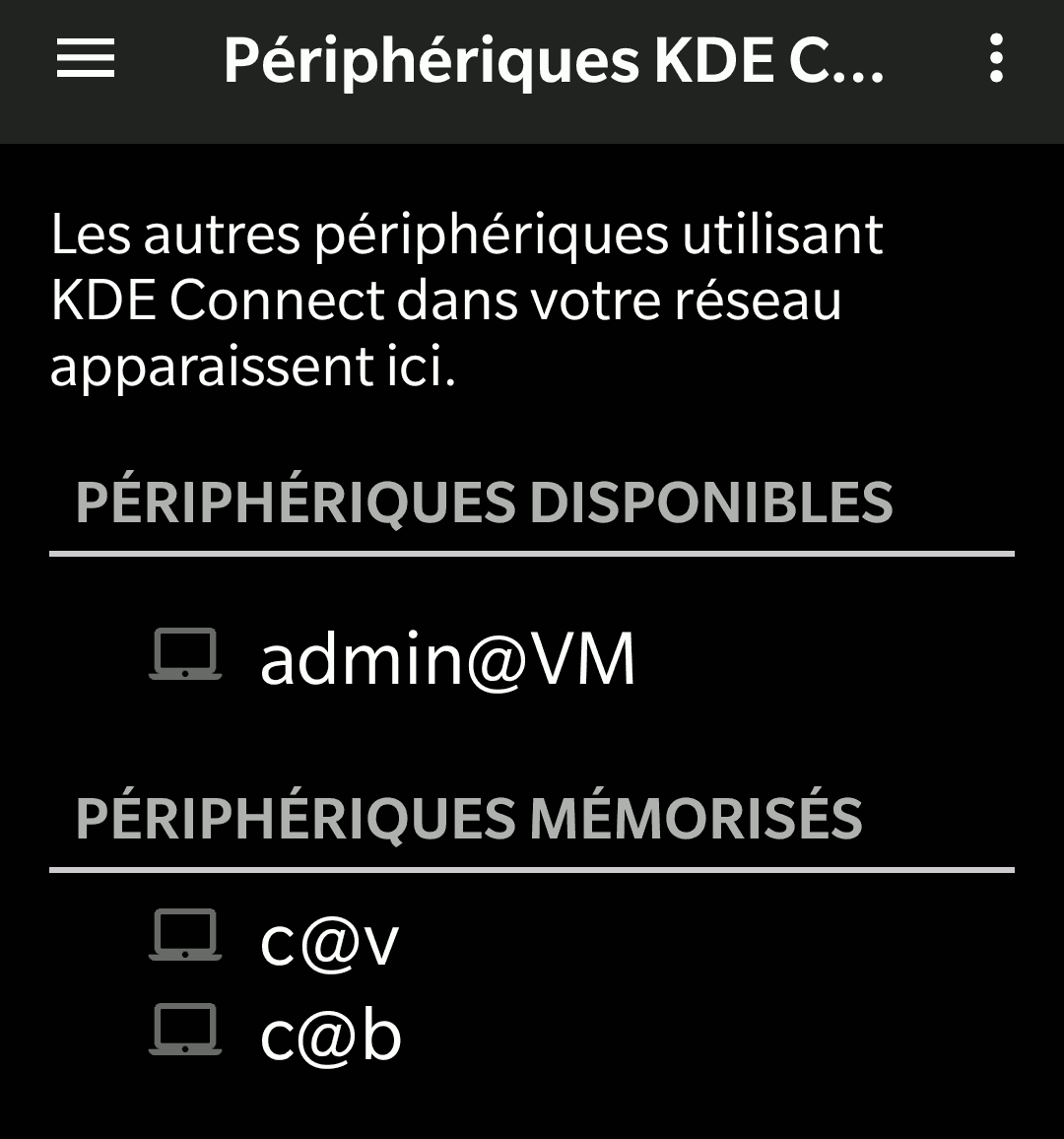

J’écris un petit outil pour vous aider à installer et à utiliser kdeconnect-cli. Le projet, toujours en cours d’écriture à ce jour, est disponible ici : https://git.cclaude.rocks/tools/kdeconnect-xtools – vos retours sont les bienvenus. Je publierais une documentation en français sur cet outil lorsqu’il sera un peu plus complet.
Envoyer un SMS
Identifier votre appareil Android, il doit être appairé et joignable.
kdeconnect-cli --list-devices
Récupérer l’identificateur, vous pouvez également utiliser la commande :
kdeconnect-cli --list-devices --id-only
Pour envoyer un message, voici la syntaxe à utiliser :
kdeconnect-cli --device 2f3f83f0ff10fff4 --destination 0033612345678 --send-sms "Pour écrire les SMS, je préfère un vrai clavier"
function sendSMS {
local number="$1"
local message="$2"
local device_id="${3:-}"
if [ -z "${device_id}" ] ; then
if [ -z "${KDE_KDECONNECT_CLI_DEFAULT_ID:-}" ] ; then
device_id="$( kdeconnect-cli --list-available --id-only | head -n 1 )"
else
device_id="${KDE_KDECONNECT_CLI_DEFAULT_ID}"
fi
fi
if [ -z "${device_id}" ] ; then
echo 'Téléphone non trouvé...' >&2
return 1
fi
echo "appareil: ${device_id}"
echo "numéro : ${number}"
echo "message : ${message}"
kdeconnect-cli --destination "${number}" --device "${device_id}" --send-sms "${message}"
}
QT_QPA_PLATFORMTHEME=kde kdeconnect-indicator
Utilisation de indicator-kdeconnect (optionnel)
J’ai longtemps utilisé indicator-kdeconnect car il est populaire et beaucoup documenté. Mais au fil du temps, je me suis apperçu que cette extension est n’est vraiment pas indispensable et je ne l’utilise plus.
Installation de indicator-kdeconnect sur Linux (optionnel)
indicator-kdeconnect ne fait pas partie des paquets présent dans les dépôts par défaut, vous devrez donc ajouter un dépôt spécifique :
sudo add-apt-repository ppa:webupd8team/indicator-kdeconnect &&
sudo apt update &&
sudo apt install -y indicator-kdeconnect
Sous Mint pour une intégration complète au bureau assurez-vous d’avoir python-nemo :
sudo apt install python-nemo
Configuration de indicator-kdeconnect (optionnel)
Exécuter KDE Connect Indicator au démarrage :
Pour pouvoir voir l’icône sur le panneau du bureau, vous devez lancer KDE Connect Indicator après la séquence d’authentification (login).
Vous pouvez utiliser le menu Applications au démarrage pour gérer cela.
Ajoutez une commande personnalisée avec les valeurs suivantes :
| Paramètre | Valeur |
|---|---|
| Name | KDE Connect Indicator |
| Command | indicator-kdeconnect |
| Comment | An awesome system for Desktop-Phone continuity. |
| Startup delay | 5 seconds |
Références
- KDEConnect
- KDE Connect pour Firefox.
- Albert Vaca's blog about KDE and KDE Connect
- Code source [https://cgit.kde.org/kdeconnect-kde.git]
https://cgit.kde.org/kdeconnect-kde.git(lien cassé), une copie est disponible sur https://invent.kde.org/kde/kdeconnect-kde qui est la source utilisée sur f-droid. - indicator-kdeconnect (optionnel)
- Code source original – dernier commit : 22 décembre 2014
- Fork le plus récent – dernier commit : 11 juillet 2019 (version présente dans le dépôt)
- Dépôt webupd8team
- Integrate Your Android Device With Ubuntu Using KDE Connect Indicator Fork
ᦿ
 RSS
RSS