Voici comment réduire rapidement et simplement le poids d’une vidéo tout en gardant une bonne qualité…
Pourquoi ?
Le visionnage de vidéo représente 80 % du trafic internet annuel et cela va en augmentant.
Réduire le poids de ses vidéos réduit l’énergie nécessaire pour les diffuser et donc les émissions de gaz à effet de serre qui y sont liés. Réduire le poids des vidéos sur internet est un premier pas vers un internet plus sobre.
Prérequis
- Un fichier vidéo prêt à être compressé (
.mov,.mp4…) - Le logiciel gratuit
Handbrake(Windows, Mac, Linux)
Étape 1
Installer Handbrake en allant sur le site indiqué.
Étape 2
À l’ouverture du logiciel, Handbrake vous demandera quelle vidéo vous souhaitez ouvrir (si l’explorateur de fichiers ne s’ouvre pas automatiquement cliquez sur « open source »).
Sélectionnez la vidéo que vous souhaitez compresser.
Étape 3
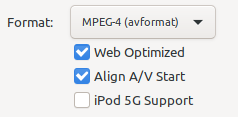
Dans la section « Summary » choisissez le format MP4 et cochez Web Optimized et Align A/V Start.
Étape 4
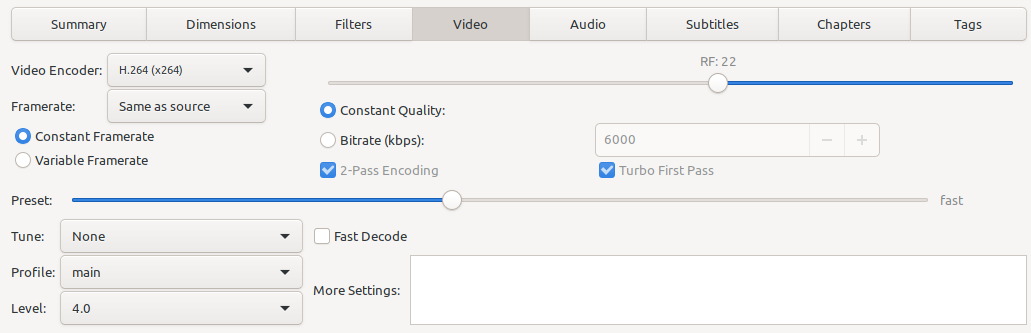
Dans la section « Video » choisissez comme video encoder H264 (x264), pour le framerate choisissez Same as source et cochez Constant framerate.
Sur la droite du panneau choisissez Constant Quality et faites glisser sur la valeur 22.
- Pour les vidéos qui auront comme dimensions 1280 par 720 pixels, il est recommandé d’aller entre 19 et 23 (entre 20 et 24 pour les vidéos en 1920 par 1080 pixels).
- Plus ce chiffre sera bas plus vous gagnerez en qualité (mais aussi en poids). Donc 18 est égal à une meilleure qualité mais un poids plus élevé, 24 donnera une qualité moins élevée mais un poids plus léger.
Étape 5
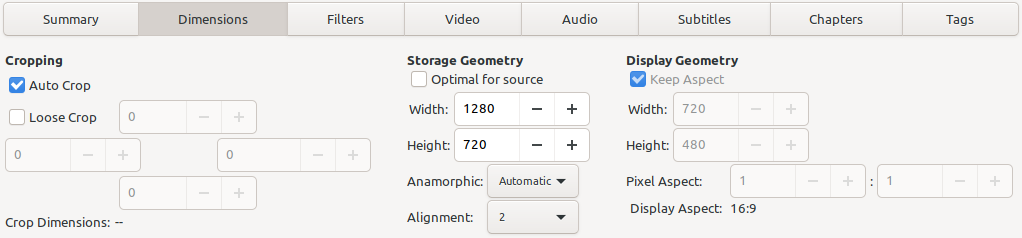
Dans la section « Dimensions », pour le « Storage Geometry » indiquez les valeurs 1280 dans la première case et 720 dans la seconde case, cochez Keep Aspect Ratio. Dans le champ « Anamorphic » choisissez Off et un « modulus/alignement » de 2. Vous pouvez garder le « Cropping » en automatique.
Étape 6 : le son

Dans la section « Audio » vous devez avoir une seule piste qui sera en haut de la liste. Gardez le « Mixdown » en stéréo et gardez le « Samplerate » en automatique.
Vous pouvez descendre le Bitrate en dessous de 160 mais le gain est minime. Il est conseillé de garder le Bitrate d’origine. Le réduire en dessous de 160 pour diminuer le poids de votre vidéo permet un gain minime alors que la qualité audio est très importante pour l’usager.
Étape 7

En bas de la fenêtre d’Handbrake vous pouvez voir deux champs à modifier. Le premier est “Save As:” dans lequel vous indiquez le nom que vous souhaitez donner à la vidéo qui sera exportée.
Pour modifier le champ “To:” cliquez sur “Browse” et choisissez où est-ce que vous souhaitez que la vidéo soit exportée sur votre ordinateur.
Étape 8 : Sauvegarde de la présélection

Une fois tous les paramètres définis et avant de lancer l’exportation de la vidéo. Cliquez sur “Save New Preset” vers le haut de la fenêtre afin de sauvegarder vos paramètres.
Donnez un nom à votre “Preset” et cliquez sur “Add” pour finaliser l’enregistrement.
Ainsi vous pourrez utiliser cette présélection pour d’autres vidéos.
Étape 9

Cliquez sur “Start” et la compression de votre vidéo commencera. Vous trouverez votre nouvelle vidéo à l’endroit que vous avez renseigné en étape 7.
FINI !
Il est rarement nécessaire de dépasser les dimensions 1280 par 720 pixels (720p), aller au-delà de ce format augmente de 33 % le poids des vidéos sans gain de lisibilité significatif.
Handbrake – localisation du fichier contenant les présélections
~/.var/app/fr.handbrake.ghb/config/ghb/presets.json
En savoir +
- Basé sur le Guide pour réduire le poids d’une vidéo en 5 minutes,
- 🎥 Installation d’HandBrake sous
Linux, - 🎥 Installation de HandBrake avec « Flatpak ».

Ce guide a été conçu par Gauthier Roussilhe, designer engagé dans une démarche low-tech et réalisateur du documentaire “Ethics for Design”.
Il a été finalisé avec l’équipe du think tank The Shift Project, qui a publié en 2018 le rapport « Lean ICT : Pour une sobriété numérique »
 RSS
RSS