Nextcloud comme ownCloud supportent le protocole WebDAV, et vous pouvez vous connecter et synchroniser vos fichiers directement en utilisant le protocole WebDAV.
Nextcloud/ownCloud et WebDAV
Le gestionnaire de fichier Nautilus de GNOME propose une extension qui gère directement le protocole WebDAV pour Nextcloud : voir Synchronisation avec le bureau GNOME
La plupart des gestionnaires de fichier offrent une option pour se connecter à un serveur directement depuis le menu de l’application.
Voici ce que cela donne avec Nemo.
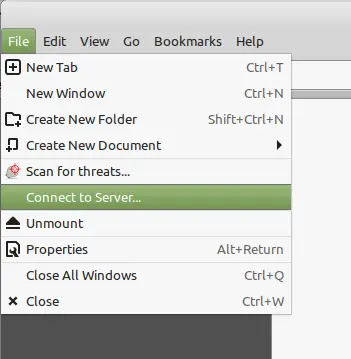
Vous avez plusieurs protocoles à votre disposition : SSH, FTP, SAMBA, WebDAV.
Dans le cas de WebDAV, vous aurez sans doute le choix entre la solution sécurisée (si l’adresse du serveur commence par https://, vous devez utiliser davs://) ou non (si l’adresse du serveur commence par http://, vous devez utiliser dav://).
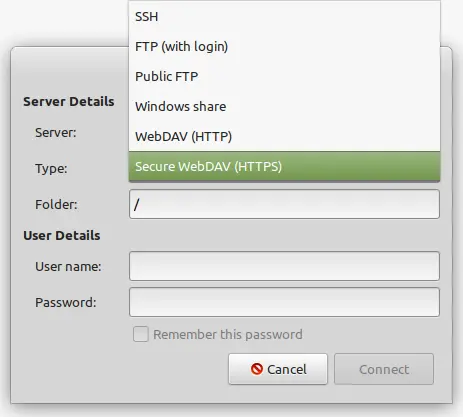
Les champs à remplir sont :
- le nom du serveur,
- le port de communication à utiliser (si vous ne le savez pas, la valeur par défaut est pré-rempli),
- le type de connexion : le protocole qui sera utilisé,
- le chemin vers le répertoire de départ : pour accéder à tous vos documents Nextcloud avec WebDAV vous devez utiliser :
/remote.php/webdav, - Le nom d’utilisateur Nextcloud,
- Votre mot de passe.
A vous de voir, si vous souhaitez le mémoriser ou non.
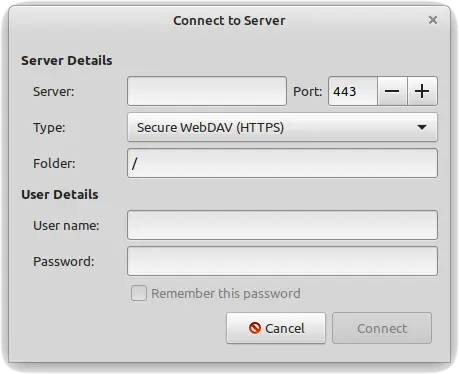
Par exemple :
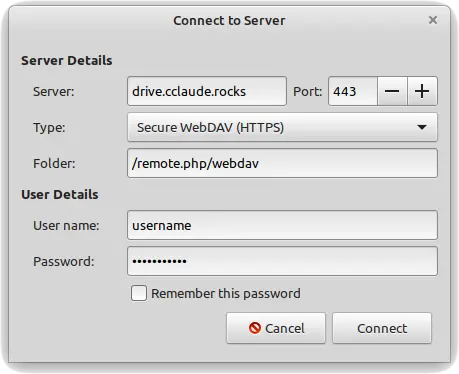
Accès direct à un dossier
Sous *Nemo, vous pouvez utiliser directement ce type de chemin (protocoles dav: ou davs:) :
davs://USERNAME@YOUR_CLOUD/remote.php/webdav/Documents
Pour Dolphin, ce sera plutôt (protocole webdav:) :
webdav://USERNAME@YOUR_CLOUD/remote.php/webdav/Documents
Pourquoi utiliser l’accès WebDAV directement ?
J’ai constaté que lors de grosses synchronisations les clients (ownCloud Desktop comme Nextcloud Desktop) perdaient la synchronisation et qu’au final ce n’était pas fiable et assez long.
La solution utilisant WebDAV semble plus robuste, bien que ce soit le même protocole qui soit utilisé par les clients.
WebDAV depuis la ligne de commande
Sous Linux, il existe un système de fichier permettant de monter un partage WebDAV comme une partition.
Ce système de fichier s’installe à l’aide du paquet : davfs2
sudo apt update && sudo apt install -y davfs2
Attention, ce paquet permet de créer directement au niveau du système, donc de manière globale.
Lors de l’installation vous verrez une alerte du type :
Le fichier
/sbin/mount.davfsdoit avoir le bit SUID défini si vous souhaitez autoriser les utilisateurs non privilégiés (non root) à monter des ressources WebDAV.Si vous ne choisissez pas cette option, seul root sera autorisé à monter les ressources WebDAV.
Cela peut être modifié ultérieurement en exécutantdpkg-reconfigure davfs2.Les utilisateurs non privilégiés doivent-ils être autorisés à monter des ressources WebDAV ?
La configuration système se trouve dans /etc/davfs2/davfs2.conf, mais vous pouvez également utiliser une configuration au niveau de l’utilisateur en utilisant : ~/.davfs2/davfs2.conf.
Le second fichier étant pris en compte en plus de la configuration du système lorsque mount.davfs est invoqué par un utilisateur ordinaire et c’est ce second fichier qui a priorité.
Il existe des options générales, liées à WebDAV, liées au cache et de débogage.
Toutes les options disponibles et leur syntaxe sont disponibles à l’aide de :
man davfs2.conf
Il existe également des options de montage utilisées pour définir, si nécessaire, le chemin du fichier de configuration, le propriétaire et le groupe du système de fichiers et quelques autres options liées à l’accès aux fichiers.
La liste des options reconnues peut être obtenue avec la commande suivante :
mount.davfs -h
mais également de manière plus exhaustive à l’aide :
man mount.davfs
Notez que vous devrez également regarder le fichier /etc/davfs2/secrets
Configuration de davfs2
Remarque :
Les utilisateurs ordinaires peuvent monter un système de fichiers davfs2 que s’ils sont membres du groupe dav_group tel que défini dans la configuration système, par défaut : davfs2.
Pour vérifier quel est le nom de ce groupe, vous pouvez utiliser :
cat '/etc/davfs2/davfs2.conf' | grep 'dav_group'
sudo usermod -aG <DAVGROUP> <USERNAME>
Pour vous ajouter dans ce groupe (en supposant que DAVGROUP soit davfs2), utilisez :
sudo usermod -aG davfs2 "${USER}"
Utilisation de la ligne de commande
Pour monter une ressource WebDAV, utilisez la commande mount, la syntaxe étant :
mount -t davfs http(s)://adresse<:port>/chemin /chemin/vers/point/montage
Utilisation de la ligne de commande pour Nextcloud ou ownCloud
Vous devez avoir un dossier vide pour recevoir le point de montage, suppose qu’il s’agisse de ~/MyCloud,
ainsi qu’un dossier pour recevoir la configuration :
mkdir -vp ~/MyCloud ~/.davfs2
Ensuite copier le fichier /etc/davfs2/secrets dans ~/.davfs2 :
sudo cat /etc/davfs2/secrets > ~/.davfs2/secrets
Pour des questions de sécurité ce fichier ne doit pas être accessible aux autres utilisateurs.
Donner la permission en lecture/écrire uniquement a son propriétaire :
chmod -v 600 ~/.davfs2/secrets
Le répertoire ~/MyCloud créer plus haut devrait avoir comme chemin réel : /home/<USERNAME>/MyCloud.
Pour vous en assurer utiliser la commande (adapter au nom de votre répertoire) :
realpath ~/MyCloud # Nom complet du dossier local
Ajoutez vos identifiants de connexion à votre cloud à la fin du fichier ~/.davfs2/secrets, en utilisant le nom de dossier local pour le point de montage et votre nom d’utilisateur et mot de passe :
/home/<USERNAME>/MyCloud <CLOUD_USERNAMEr> <CLOUD_PASS>
Montage en utilisant mount sans /etc/fstab
mount -t davfs https://YOUR_CLOUD/remote.php/webdav /home/<USERNAME>/MyCloud
Montage en utilisant mount avec /etc/fstab
Pour simplifier l’usage de mount, il est possible de mettre le paramétrage dans le fichier /etc/fstab :
https://YOUR_CLOUD/remote.php/webdav /home/<USERNAME>/MyCloud davfs user,rw,auto 0 0
vous aurez besoin des droits root pour faire cette modification.
Pour tester votre point de montage, vous utiliserez :
mount /home/<USERNAME>/MyCloud
Si votre configuration est correcte, vous n’aurez pas besoin d’utiliser les droits root pour monter le dossier.
Démontage
Le démontage se fait simplement à l’aide :
umount /home/<USERNAME>/MyCloud
Liens
- Synchronisation avec le bureau GNOME dans la documentation Nextcloud.
- Accessing ownCloud Files Using WebDAV dans la documentation ownCloud.
- Documentation de davfs2 pour archlinux.
ᦿ
 RSS
RSS