Comment accéder à vos machines derrière votre Freebox alors que vous n'êtes pas chez vous. Ou comment accéder à votre réseau local depuis internet.
Ce billet peut également répondre aux questions:
- Comment utiliser votre connexion internet de votre domicile pour naviguer sur internet alors que vous n’êtes pas chez vous ?
- Comment prendre la main sur des machines de votre réseau (ou celui d’un tiers ayant votre confiance) à distance ?
Dans ce billet, nous allons regarder comment faire cela pour des personnes ayant une Freebox et une machine sous Linux.
Ce billet implique que votre Freebox voit votre réseau interne, et ce n’est certainement pas une solution acceptable pour toute personne considérant que son réseau internet doit être protégé par un Firewall physique (une machine dédiée).
Cette configuration doit être faite avant d’en avoir besoin, derrière votre Freebox.
Configuration de la « Freebox »
La première étape consiste à configurer et activer le service VPN de votre Freebox.
Depuis votre navigateur, ouvrez l’interface d’administration de votre Freebox: http://maFreebox.freebox.fr
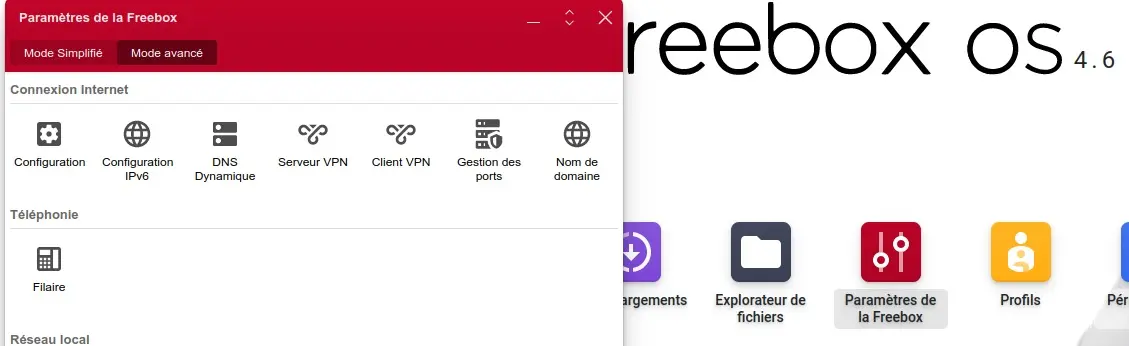
- Lancer l’application « Paramètres de la Freebox » et passez en « Mode avancé » si ce n’est pas déjà le cas.
- Lancer l’application « VPN Serveur ».
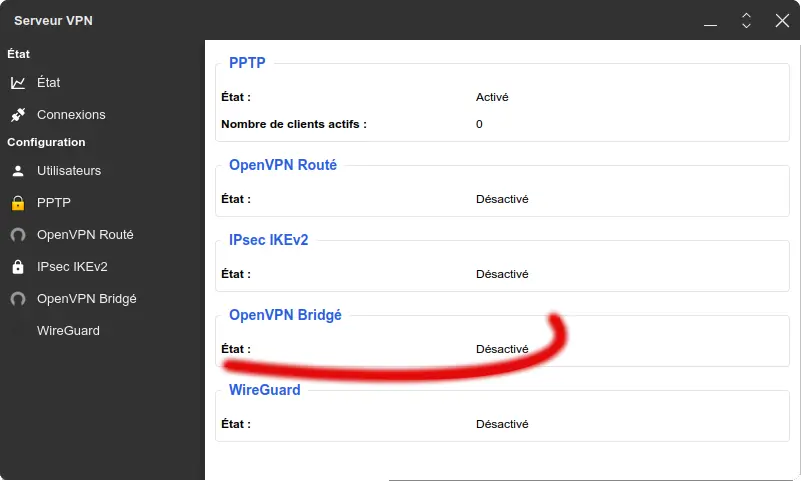
- Initialement tous les services VPN sont désactivés.
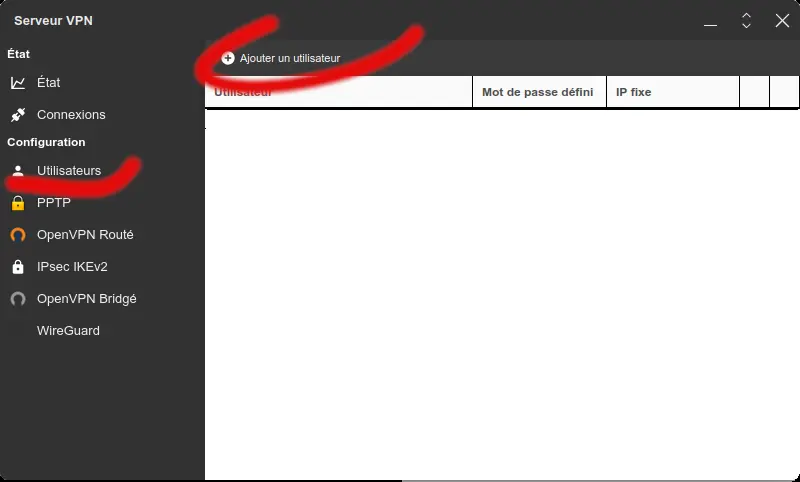
- Dans « utilisateurs », cliquer sur ajouter un « utilisateur ».
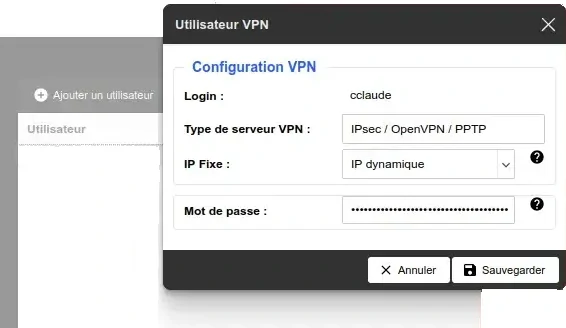
- Créer un utilisateur avec un « Login » et un « mot de passe » puis « sauvegarder ».
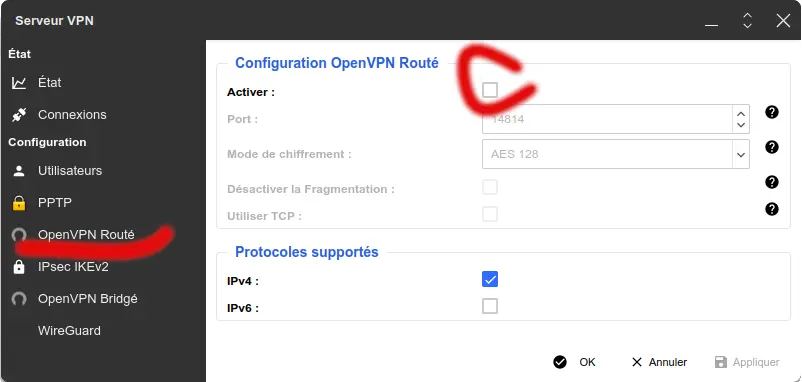
- Sélection « OpenVPN routé » qui est probablement désactivé.
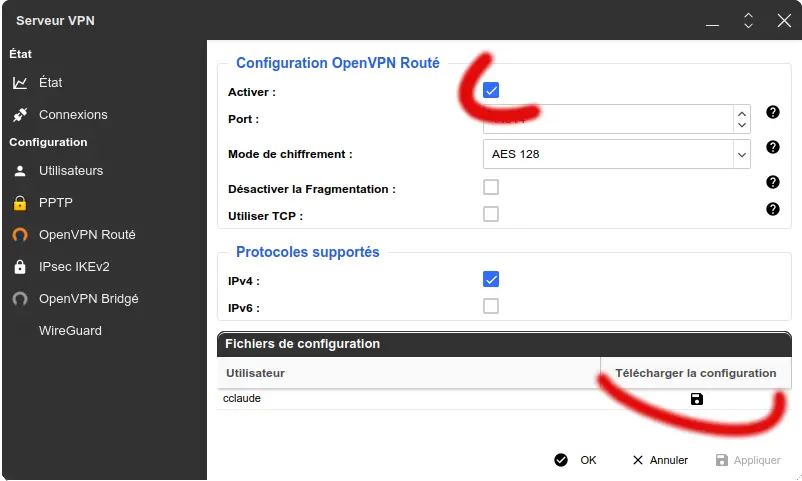
- Activer le service « OpenVPN routé » et « sauvegarder » la configuration pour l’utilisateur concerné,
- Cela téléchargera un fichier nommé
config_openvpn_routed_USERNAME.ovpn.
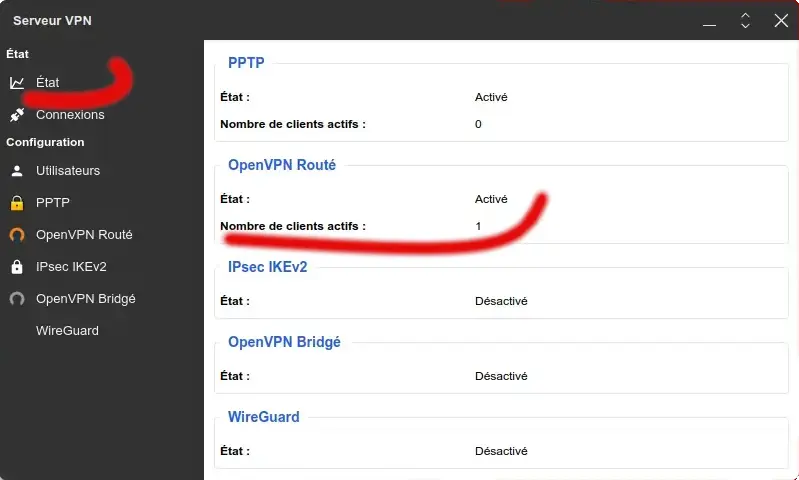
- Dans « État », vérifier que le service soit actif.
Configuration de votre Linux
En premier lieu vous aurez besoin de plusieurs paquets, que vous pouvez installer comme suit :
sudo apt install openvpn bridge-utils network-manager-openvpn network-manager-openvpn-gnome
Il se peut que certains de ces paquets soit déjà présent, l’installation les ignorera. Sur une machine « headless » (un serveur sans interface graphique) vous prendrez garde à ne pas installer le paquet « gnome ».
Ensuite vous devez démarrer le service :
sudo systemctl start openvpn
Puis l’activer pour se lance au prochain redémarrage de votre machine :
sudo systemctl enable openvpn
Vérifier son état est une bonne idée :
sudo systemctl status openvpn
Alors que vous n’avez pas encore configuré le VPN, constater les interfaces réseaux disponibles sur votre machine :
ip --json link
Ou pour un affichage plus clair :
ip --json link |
jq -c '.[] | select( .flags | index( "UP" ) ) | { ifindex, ifname }'
{"ifindex":1,"ifname":"lo"}
{"ifindex":2,"ifname":"enp3s0"}
{"ifindex":4,"ifname":"docker0"}
Rappelons-nous que la configuration d’OpenVPN se trouve dans le fichier config_openvpn_routed_USERNAME.ovpn téléchargé depuis la Freebox à partir de là deux options s’offre à vous :
- Démarrer OpenVNP depuis la ligne de commande : C’est plus contraignant, mais j’obtiens un réseau plus stable avec cette solution,
- Démarrer OpenVNP depuis le bureau, c’est un peu plus compliqué à configurer, mais plus simple à l’usage.
Configuration du VPN sur Linux depuis la ligne de commande
Pour démarrer le VPN depuis la ligne de commande c’est plutôt simple mais, les droits administrateurs sont requis, car on ajoute une interface réseau au niveau du système.
sudo openvpn --config /chemin/fichier/config_openvpn_routed_USERNAME.ovpn
Par exemple :
sudo openvpn --config ~/Downloads/config_openvpn_routed_cclaude.ovpn
Vous devrez donner le mot de passe correspondant à votre compte local pour la commande sudo, ensuite le nom d’utilisateur défini pour le réseau VPN ainsi que le mot de passe correspondant.
2022-11-28 13:05:25 DEPRECATED OPTION: --cipher set to 'AES-128-CBC' but missing in --data-ciphers (AES-256-GCM:AES-128-GCM). Future OpenVPN version will ignore --cipher for cipher negotiations. Add 'AES-128-CBC' to --data-ciphers or change --cipher 'AES-128-CBC' to --data-ciphers-fallback 'AES-128-CBC' to silence this warning.
2022-11-28 13:05:25 OpenVPN 2.5.5 x86_64-pc-linux-gnu [SSL (OpenSSL)] [LZO] [LZ4] [EPOLL] [PKCS11] [MH/PKTINFO] [AEAD] built on Jul 14 2022
2022-11-28 13:05:25 library versions: OpenSSL 3.0.2 15 Mar 2022, LZO 2.10
Enter Auth Username: cclaude
🔐 Enter Auth Password: ******************************
2022-11-28 13:05:43 TCP/UDP: Preserving recently used remote address: [AF_INET]123.456.78.90:14814
2022-11-28 13:05:43 UDP link local: (not bound)
2022-11-28 13:05:43 UDP link remote: [AF_INET]123.456.78.90:14814
2022-11-28 13:05:43 [Freebox OpenVPN server deadf00ddeadf00d432bb2b3deadf00d] Peer Connection Initiated with [AF_INET]82.123.456.78:14814
2022-11-28 13:05:44 TUN/TAP device tun0 opened
2022-11-28 13:05:44 net_iface_mtu_set: mtu 1500 for tun0
2022-11-28 13:05:44 net_iface_up: set tun0 up
2022-11-28 13:05:44 net_addr_ptp_v4_add: 192.168.27.66 peer 12.34.56.78 dev tun0
2022-11-28 13:05:44 WARNING: this configuration may cache passwords in memory -- use the auth-nocache option to prevent this
2022-11-28 13:05:44 Initialization Sequence Completed
ip --json link |
jq -c '.[] | select( .flags | index( "UP" ) ) | { ifindex, ifname }'
{"ifindex":1,"ifname":"lo"}
{"ifindex":2,"ifname":"enp3s0"}
{"ifindex":4,"ifname":"docker0"}
{"ifindex":10,"ifname":"tun0"}
De manière générale pour récupérer les informations de la connexion VPN si elle est active, vous pouvez utiliser :
Concernant le périphérique réseau :
ip --json link | jq -c '.[] | select( (.flags | index( "POINTOPOINT")) and (.flags | index ("UP")) )'
Si c’est la couche IP, vous pouvez utiliser :
ip --json address | jq -c '.[] | select( (.flags | index( "POINTOPOINT")) and (.flags | index ("UP")) )'
Configuration du VPN sur Linux depuis le bureau
Cette partie fera l’objet d’un autre billet.
Considération autour de la sécurité
- Utilisez votre propre serveur VPN, pas celui de votre opérateur réseau.
- N’activer le serveur VPN qu’à la demande
- Mettez vos machines dernières un Firewall physique, qui sur lequel sera votre serveur VPN.
Liens
- Utiliser le VPN de la Freebox sous Ubuntu
- Script de reformatage du fichier de la configuarion
- Install OpenVPN on Linux Mint 20
ᦿ
 RSS
RSS