La synchronisation entre un téléphone et un ordinateur à généralement pour but de copier les photos et vidéos prisent par le téléphone sur l’ordinateur. De nombreuses solutions existent (parfois à votre insu) et pour n’en citer qu’une je pense à Nextcloud.
Ici, on parlera de l’opération réciproque, qui consiste à copier des documents depuis un ordinateur et de les maintenir à jour sur le téléphone.
Quel type de besoin ?
Eh bien cela dépend de vos besoins, mais pour donner des exemples je pense aux sons et fonds d’écrans personnalisés. Mais également vos musiques préférées.
On peut aussi imaginer que vous préparer sur votre ordinateur :
- Un dossier contenant des films/séries à regarder pour vos WE ou déplacement,
- Un ensemble de dossier contenant une sélection de vos photos préférées.
Des dossiers que vous synchroniserez périodiquement.
La solution proposée ci-dessous permet en fait de faire la synchronisation dans les deux sens.
Si vous synchroniser des données de votre ordinateur vers votre téléphone, assurez que d’éventuel programmes de synchronisation présent sur le téléphone ne prennent pas en compte les dossiers où son stoker ces données.
La base technique sur l’ordinateur
- Un client ssh configurer avec une paire de clé,
- Éventuellement la commande nmap pour rechercher automatiquement l’adresse IP du téléphone.
La base technique sur le téléphone
Un serveur SSH, je vous propose 🐻 SimpleSSHD un serveur SSH pour Android en utilisant votre clé publique (en général ~/.ssh/id_rsa.pub ou ~/.ssh/id_ed25519.pub).
Le téléphone et l’ordinateur doivent être sur le même réseau local.
Une fois SimpleSSHD démarré, vous verrez un écran de ce type qui vous donnera les adresses d’écoutes de l’application.
On ignorera les adresses en IPv6 un peu longues à écrire (partiellement floutées sur la capture d’écran) et vous rechercherez une IP correspondant à un réseau présent sur l’ordinateur.
Ici, il s’agit de l’adresse IP 192.168.2.72.
- On ignorera les adresses en IPv6 (Celles dont les valeurs sont séparées par
:) - L’adresse à prendre en compte commence par
192.168.(sauf manipulation particulière sur votre réseau que montre que vous savez ce que vous faite)
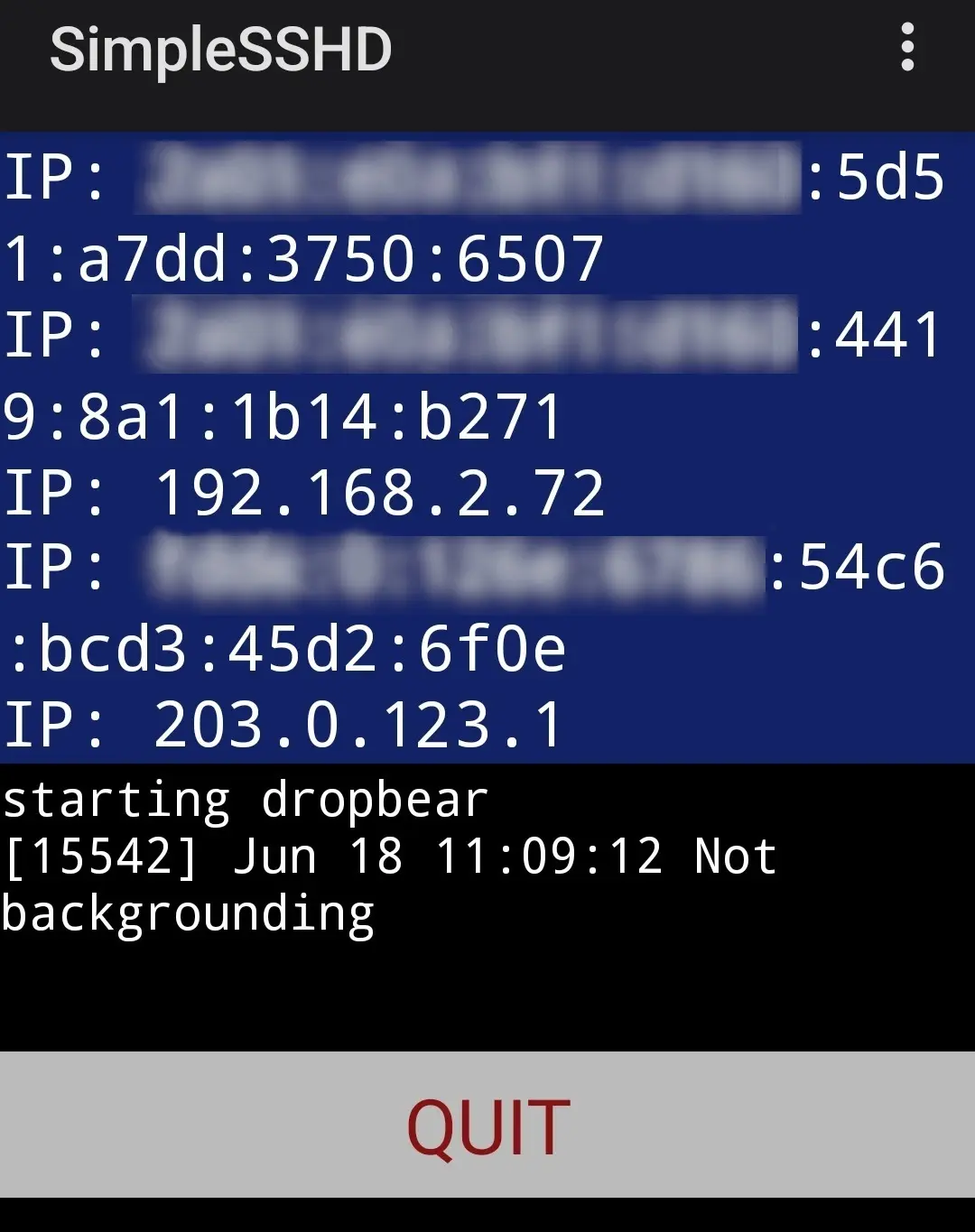
Usage basé sur « rsync »
Ici, on suppose que vous avec garder le port par défaut de SimpleSSHD, à savoir le port 2222.
Dans notre exemple l’adresse du téléphone sur le réseau local est : 192.168.2.72.
rsync --compress --copy-links --delete --progress --recursive --update --verbose -e 'ssh -p 2222' ~/Pictures/photos-pour-telephone user@192.168.2.72:/sdcard/Pictures.local/
rsync: la commande permet de faire des copies de fichiers efficaces entre deux machines, elle se base sur le protocole SSH.-z,--compress: active la compression des transferts (optionnel)-L,--copy-links: Android ne supporte pas les liens symboliques, en cas de lien, c’est la cible qui est copiée.--delete: Supprime sur la destination les fichiers qui n’existent pas sur la source.--progress: Informe sur la progression des copies (optionnel)-r,--recursive: copie l’ensemble du contenu des répertoires récursivement.-u,--update: Saute les fichiers plus récents sur la destination que sur la source (optionnel)-v,--verbose: Active un affichage plus loquace-e 'ssh -p 2222',--rsh='ssh -p 2222': Permet de modifier le shell utilisé par la communication (détails ci-après)ssh: On garde ssh-p 2222': mais on change le port de communication (Important)
~/Pictures/photos-pour-telephone: Le dossier source (ici un dossier local de l'ordinateur)user@192.168.2.72:/sdcard/Pictures.local/: Le dossier destinationuser: L’application SimpleSSHD ne supporte qu’un seul utilisateur, son nomuser192.168.2.72:l’adresse IP du téléphone/sdcard/Pictures.local/: Le répertoire de destination sur le téléphone.
On peut faire l’inverse copier des données de téléphone sur l’ordinateur :
mkdir -vp ~/Desktop/PhoneCamera # Création du dossier qui va recevoir les médias
rsync --compress --copy-links --delete --progress --recursive --update --verbose -e 'ssh -p 2222' user@192.168.1.73:/sdcard/DCIM/Camera/ ~/Desktop/PhoneCamera
En général, on peut accéder aux photos de la caméra du téléphone avec le chemin /sdcard/DCIM/Camera même si le chemin réel est quelque chose comme /storage/emulated/0/DCIM/Camera.
Pour copier vos données, vous devrez utiliser un chemin partant depuis `/sdcard/.
Le téléphone et l’ordinateur doivent être sur le même réseau local.
Les deux périphériques doivent être sur le même réseau local… Hum, ça veut dire quoi ?
En fait cela vous laisse pas mal de liberté :
- Les deux périphériques sont connectés à la même « box » en WIFI ou en RJ45, sans doute la plus triviale des options (à privilégier pour vos premiers tests),
- Avec une connexion USB direct entre les deux machines est également possible. Il faut soit activer le partage de fichier, soit le partage de connexion via USB. Cette dernière option est pratique en déplacement, elle vous donne accès aux fichiers du téléphone et à Internet.
- Avec une connexion Bluetooth direct, ça marche aussi en activant le partage de connexion via Bluetooth.
Rechercher l’IP du téléphone depuis l’ordinateur
Dans le cas où plusieurs adresses en IPv4, on peut déterminer le bon réseau en regardant les adresses IPv4 présentes sur l’ordinateur. Pour ce faire la connexion entre le téléphone et l’ordinateur doit être préalablement établie, en USB il suffit que le câble soit brancher entre les deux appareils.
On va d’abord rechercher les réseaux présents et actif sur l’ordinateur (voir le billet : 🎓 Exemples prêts à l’emploi avec la commande « ip ») :
ip -4 --json addr show |
jq -c 'map( select( .flags | index("LOOPBACK") | not ) | select( .flags | index( "UP") ) | .addr_info[] | { "ip": .local, "len": .prefixlen } )[]'
On va par exemple obtenir quelque chose comme :
{"ip":"192.168.2.143","len":24}
{"ip":"172.17.0.1","len":16}
{"ip":"172.18.0.1","len":16}
Comme dit plus haut, le réseau qu’utilise commence probablement par 192.168.
Automatisation de la recherche de l’IP
L’automatisation peut sembler un peu ardue, elle permet de ne pas avoir à regarder le téléphone pour connaître son adresse IP, cette partie est facultative.
-
Automatisation…
Certains réseaux sont à éliminer, on va se limiter aux réseaux de classe C (ceux avec la longueur de masque à 24), ce qui d’après mes tests est suffisant, par ailleurs l’analyse des réseaux de classe B (longueur de masque à 16) serait beaucoup trop long.
Sur la base de notre exemple, cela revient à fixer :
_port_='2222' _ip_='192.168.2.143' _len_='24'nmap -n -T4 -oG - -p "${_port_}" "${_ip_}/${_len_}"-
Détail des paramètres de nmap
-n: Pas de résolution DNS-T4: Utilise le mode agressif pour le scan, c’est le mode conseiller pour les réseaux avec de temps de réponse raisonnable.-oG -: « Sortie Grepable », donne un résultat permettant d’automatiser l’analyse des résultats vers la sortie standard (le-seul).-p <PORT>: Permet de limiter l’analyse à un seul port.<IP>/<NOMBRE_DE_BITS>: Indique la cible pour la recherche. Dans l’exemple on utilise '192.168.2.143' ce qui n’est pas en terme réseau correct, il faudrait utiliser '192.168.2.0' qui est l’adresse du réseau. Mais comme le nombre de bit à prendre en compte est 24 (soit 3 fois 1 octet (8 bits)) la dernière valeur est ignorée. En gros pour nmap '192.168.2.143' est égal à '192.168.2.0'
Il reste du bruit qu’on peut éliminer avec :
nmap -n -T4 -oG - -p "${_port_}" "${_ip_}/${_len_}" | grep -F "${_port_}/open/tcp/" | sed -E 's,^.*:[[:blank:]]([0-9.]+)[[:blank:]].*$,\1,g'-
Détail de l’ensemble des commandes
Le résultat de la commande nmap est filtré par un grep puis un sed.
grep -F '2222/open/tcp/': Indique l’on ne garde que les lignes où le port2222est ouvert pour le tcp. L'option-Fservant à préciser qu’il ne s’agit pas d’une expression régulière, mais bien d’une expression littérale.sed -E 's,^.*:[[:blank:]]([0-9.]+)[[:blank:]].*$,\1,g': Isole les caractères0à9et.qui se trouvent juste après la séquence:suivi d’un caractère d’espacement et juste avant une séquence commençant par un autre caractère d’espacement.
Si ce résultat vous donne plusieurs résultats, je vous conseille de modifier le port dans la configuration de SimpleSSHD, ainsi que dans le reste de la configuration, par exemple en utilisant
22222. -
Détail des paramètres de nmap
Liens
- Les billets liés :
- 🐻 SimpleSSHD un serveur SSH pour Android qui explique comment installer l’application sur Android,
- 🐻 Monter votre téléphone comme un vrai disque,
- 🎓 Exemples prêts à l’emploi avec la commande « ip » pour l’automatisation de la recherche de l’IP du téléphone,
- Documentation en français de rsync,
- Manuel de rsync [Fr], rsync [En],
- Manuel de nmap [Fr],
- La FAQ de jq en anglais,
- Le manuel de jq en anglais (Vous pouvez choisir la version de jq).
ᦿ
 RSS
RSS